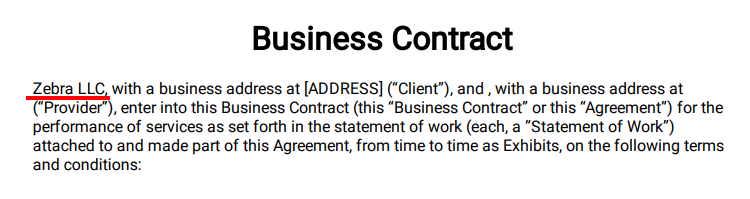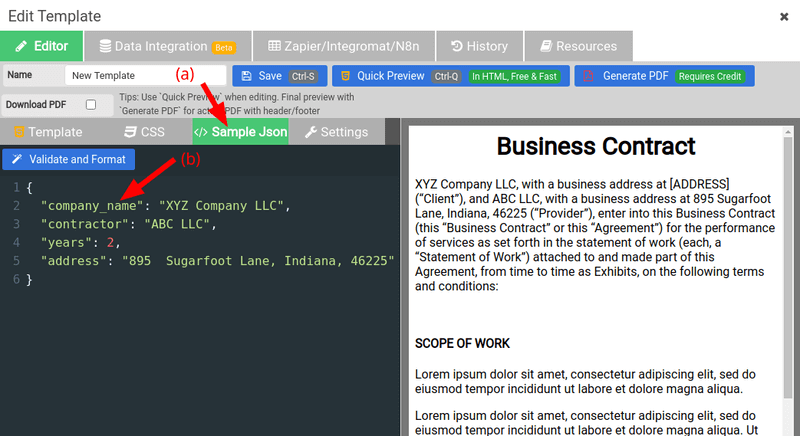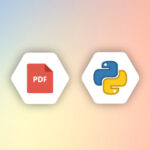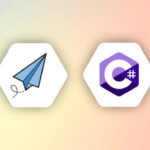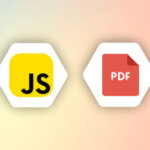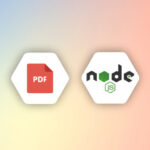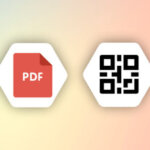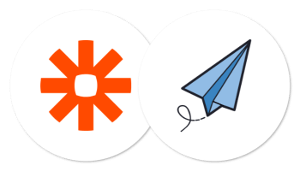
Introduction
PDF files are the best exchange format to preserve and present the content and layout and it ensures the content looks the same across different devices and platforms.
With APITemplate.io PDF generation API and Zapier integration, you can easily automate your workflow to create PDFs from a template and have full control of the PDF footer/header.
APITemplate.io supports templates for HTML to PDF, Markdown to PDF, and also WYSIWYG editor to PDF. We also integrate with no-code platforms such as Zapier, Integromat & REST API.
In this tutorial, we will cover the steps to create a PDF file with Zapier and based on a PDF template created on APITemplate.io.
Step 1: Create a reusable PDF Template on APITemplate.io
(i) Register and log in to https://app.apitemplate.io
(ii) In the dashboard, navigate to Manage Templates on the left menu
(iii) Click on New Template to create a new template or select an existing template. In this tutorial, we will use a PDF template.
(iv) Use the format {{json variable}} for the dynamic values. We will replace {{company_name}} with a new value
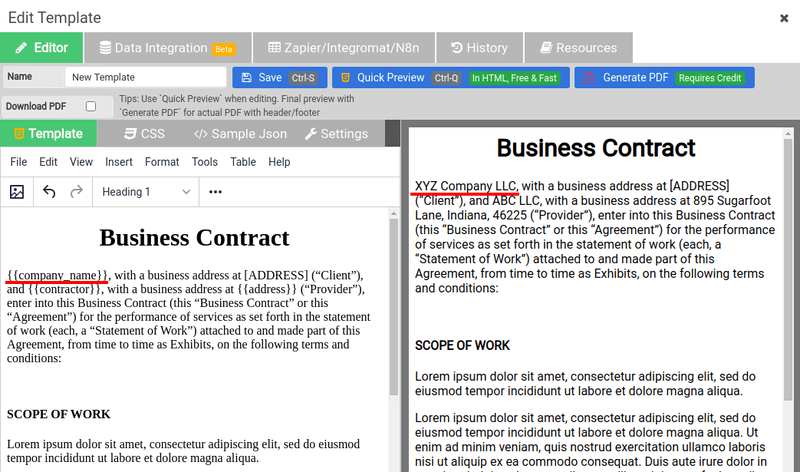
(v) You can update the JSON value in the Sample JSON tab and preview the PDF with “Quick Preview(Ctrl-Q)” or “Generate PDF”
Step 2: Zapier: Create a PDF with APITemplate.io app
(i) Log in to your Zapier account or create a new account.
(ii) Navigate to Make a zap from the top menu bar.
(iii) Setup a trigger for the Zap based on your requirement
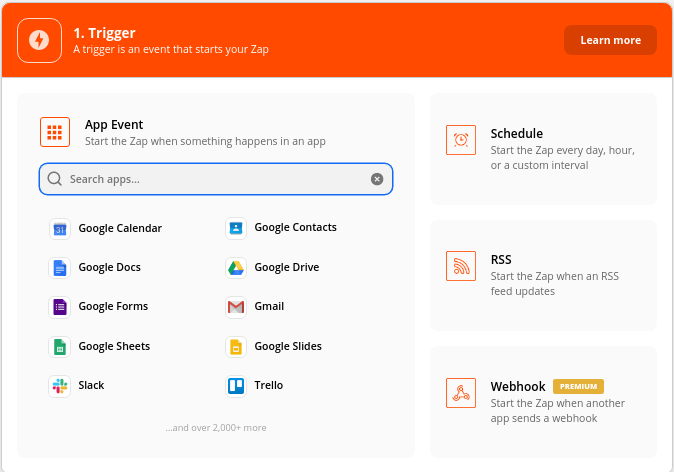
(iv) Next, set up an action and search for APITemplate.io in the App Event. In the Action Event, select Create PDF
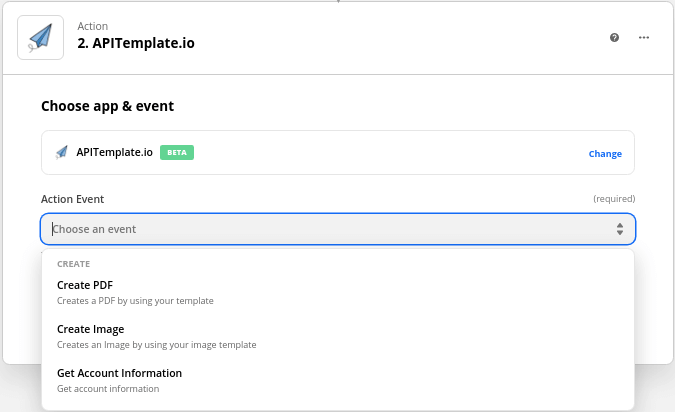
(v) In Choose app & event, use your credentials to connect your APITemplate.io account to Zapier. You may find the API Key in our API Integration Page
![]()
(vi) Now, in Set up action, select your template in the list and add JSON key and value pairs that you want to substitute in Data. In this tutorial, we are going to replace company_name with the value “Zebra LLC”, you can replace it with a dynamic value as well.
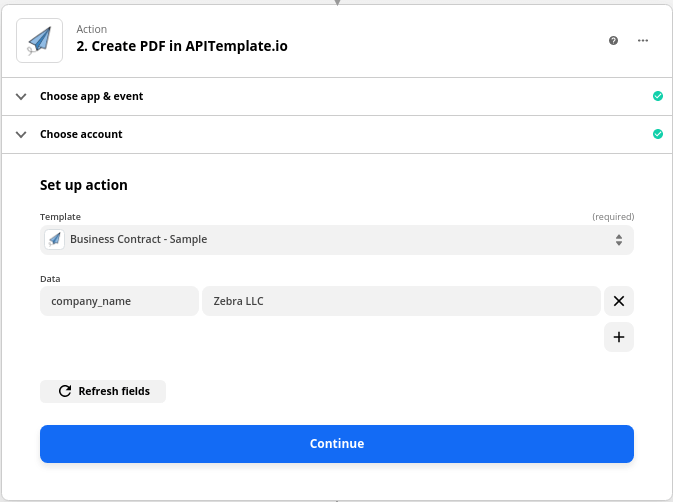
(iv) In the Test action, run the step to generate a PDF, and you may use the returned download_url for subsequent steps
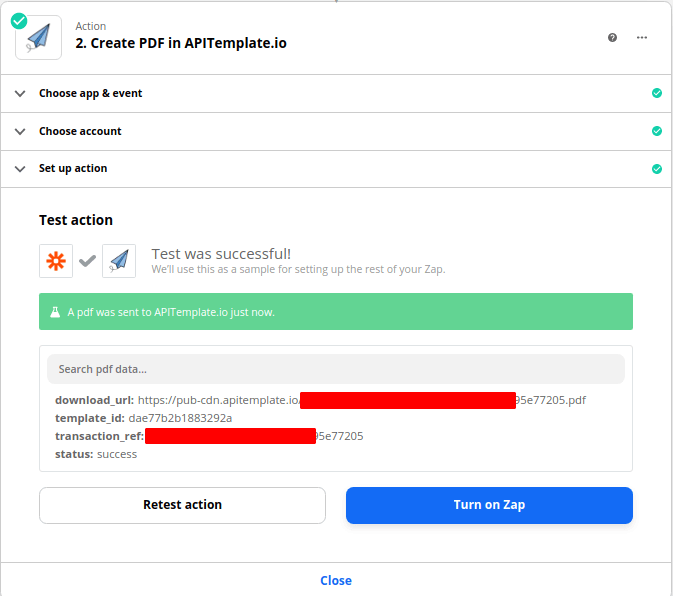
(v) Finally, the generated PDF as follows: