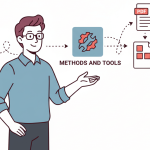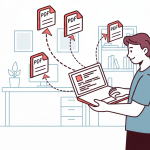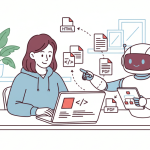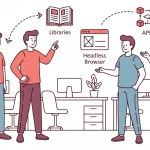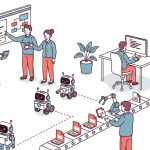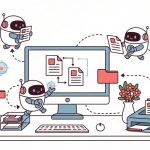1. Introduction to DPI
DPI, or Dots Per Inch, refers to the number of printed dots contained within one inch of an image.
It is a critical measure of resolution, determining the clarity and detail of visual content. DPI plays a significant role in both digital and print media, influencing how images and text appear on screen and paper.
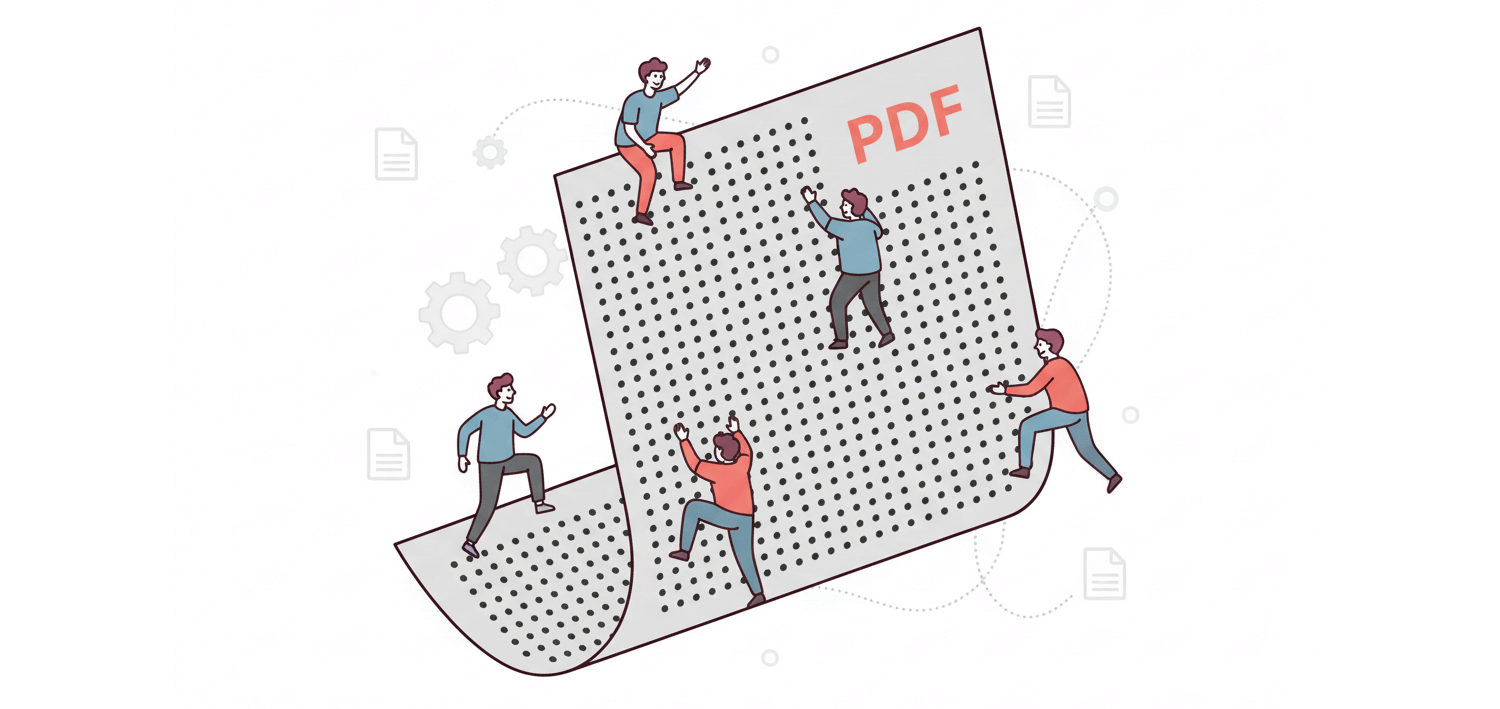
A common misconception is that increasing DPI always enhances quality, but its impact depends on the medium and the original resolution of the content.
In digital contexts, DPI is often equated with PPI (Pixels Per Inch), which describes pixel density on a screen. Higher DPI or PPI values result in sharper images and finer details, particularly in high-quality printing scenarios.
This article explores the concept of DPI in PDFs, debunks common misconceptions, and provides practical tips for optimizing visual quality while managing file size.
TL;DR:
PDFs themselves do not have a DPI because they are simply containers for content like text, vector graphics, and raster images. DPI applies specifically to raster images embedded within the PDF, as it determines the resolution and clarity of those images.
Vector graphics and text in a PDF are resolution-independent and scale without losing quality. So, when discussing DPI in PDFs, it’s actually the raster images within the document that have DPI, not the PDF itself.
You can use our PDF DPI analyzer to identify the DPI of raster images within a PDF.
2. DPI in PDF Documents
DPI plays a key role in determining the quality of visual elements within PDFs. While PDFs are widely known for their versatility and cross-platform compatibility, their visual clarity depends heavily on the resolution of the images and graphics they contain.
This section explains how DPI affects the content within a PDF, covering the types of graphics, common misconceptions, and why understanding DPI is critical for creating effective documents.
2.1 Types of Graphics in PDF format
In the context of PDFs, DPI determines the quality of images and graphics embedded within the document. Here’s a simple way to understand the two types of graphics:
- Vector Graphics: Think of these as magical, infinite zoom art. They are made of mathematical equations, meaning no matter how much you zoom in or out, they remain sharp and clear. DPI doesn’t apply to vectors because they don’t rely on pixels.
- Raster Images: These are like digital mosaics, made of tiny colored squares called pixels. The DPI of these images determines how sharp or blurry they appear, especially when printed or zoomed in. Higher DPI means more pixels per inch, leading to sharper images but larger file sizes.
In summary, understanding the distinction between vector and raster graphics is crucial for managing DPI effectively in PDFs. It allows you to optimize file quality while maintaining practical file sizes for different use cases.
2.2 Misconceptions About DPI in PDF Documents
One common misconception is that PDFs themselves have a DPI setting. But here’s the twist—PDF documents don’t actually have a DPI! Shocking, right?
Think of PDFs as containers or digital delivery trucks. They carry the images, text, and vector graphics you throw into them, each with its own resolution or DPI, but the PDF itself doesn’t enforce a specific DPI.
It’s the individual elements within the PDF, like raster images, that come with a DPI tag. So, while we often talk about a PDF’s DPI for convenience, it’s really the passengers (images) you’re worrying about, not the truck (PDF).
In short, a PDF document can effectively have multiple DPI values depending on the raster images it contains. Here’s why:
- PDF as a Container: A PDF acts as a container for various types of content, including text, vector graphics, and raster images. DPI applies only to raster images, as vector graphics and text are resolution-independent.
- Image-Specific DPI: Each raster image embedded in the PDF retains its own DPI value. For example, one image in a PDF might have a DPI of 300 (ideal for printing), while another could have a DPI of 72 (suitable for screen display).
- No Unified DPI Setting: Since PDFs do not impose a single DPI value on their content, the “DPI of a PDF” is a misnomer. Instead, the quality of the document is influenced by the combined DPI values of the raster images and how they are rendered or printed.
- Practical Implications: The presence of multiple raster images with varying DPI values in the same PDF can result in mixed visual quality. Ensuring consistent DPI across raster images is crucial for maintaining a cohesive look, especially in print materials.
This is why tools like our PDF DPI analyzer can help identify the DPI of individual images within a PDF, making it easier to optimize for specific use cases.
2.3 Why Understanding DPI Matters
Understanding the relationship between DPI and quality is essential for creating PDFs that balance visual clarity and manageable file size.
If you embed high-DPI images unnecessarily, you might end up with a bloated file. Conversely, using images with too low a DPI will result in blurry prints or poor visual quality.
Striking the right balance ensures a functional and visually appealing PDF for its intended use.
3. DPI Standards for Different Use Cases
DPI requirements vary depending on the intended use of the PDF:
- Printing: For high-quality print materials, 300 DPI is the standard. It ensures crisp text and detailed images, suitable for brochures, flyers, and books.
- Web Usage: For online viewing, 72 DPI is sufficient, as it matches the resolution of most screens. Reducing the DPI for web PDFs can also help minimize file size, making it easier to share and load.
- Presentations: PDFs intended for presentations or slideshows on large screens typically benefit from 150 DPI for a balance between quality and file size.
- Archiving: For long-term digital storage, 200 DPI is often used to ensure readable text and decent image quality without excessive file sizes.
- Specialized Industries: Fields like architecture, engineering, or medical imaging often require higher DPI settings, such as 600 or more, to preserve intricate details in technical drawings or diagnostic images.
- Marketing Materials: High-end marketing content, like posters and banners, may need 400 DPI or higher for superior quality and vibrant details.
Choosing the right DPI is essential for ensuring the intended balance between quality and file size. Each use case has specific requirements, so tailoring DPI settings to the purpose of the PDF ensures the best results for both visual appeal and practical usability.
4. How to Check the DPI of images in a PDF
To check the DPI of images embedded in a PDF, you can use the following methods:
4.1 Adobe Acrobat Pro(Paid)
- Open the PDF in Adobe Acrobat Pro.
- Use the “Preflight” tool from the “Print Production” menu.
- Search for image properties, which include the DPI information of each image.
4.2 Free Online Tools
For a quick and user-friendly option, try the APITemplate’s Free PDF DPI Analyzer.
4.3 Free Tools
Use free online tools or software like PDF-XChange Editor to view image properties.
Extract the images using tools like GIMP or Inkscape, then check their DPI in the image editor.
4.4 Command-line Tool
Use the pdfimages tool (part of the Poppler utilities) to extract images from a PDF and analyze their properties, including DPI.
Simply run the following command to get detailed information about each image in the document.
pdfimages -list yourfile.pdfThe following is the output of pdfimages
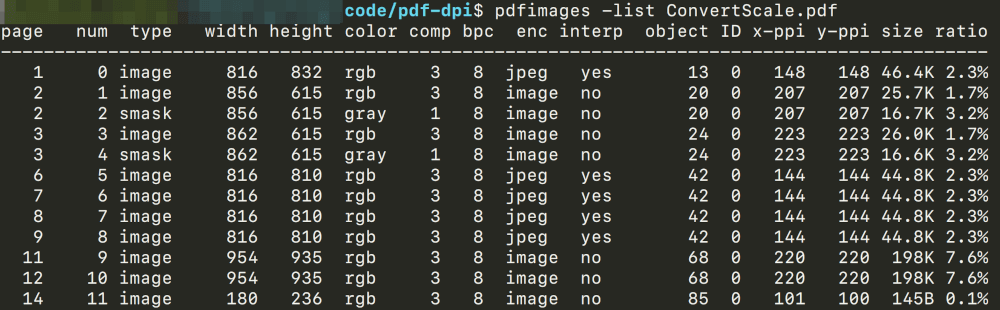
Checking the DPI of images can help ensure that your PDF meets the quality standards for its intended use, whether for web display or printing.
5. Adjusting DPI in PDFs
Adjusting the DPI (Dots Per Inch) in PDFs can be accomplished using various tools and methods:
5.1 Adobe Acrobat
Adobe Acrobat provides features for resizing and optimizing DPI with ease. For example, you can use the “Optimize PDF” tool to adjust image settings and specify the desired DPI during the saving process. To do this:
- Open the PDF in Adobe Acrobat.
- Go to “All Tools” and select “Compress a PDF.”
- Click “Advanced Optimization” from the menu on the left.
- In the “PDF Optimizer” settings, navigate to the “Images” section. Specify a lower PPI value to downsample the images in the PDF and effectively reduce the file size while maintaining acceptable image quality.
- Save the optimized PDF to apply the changes. These settings ensure better control over image quality and file size.
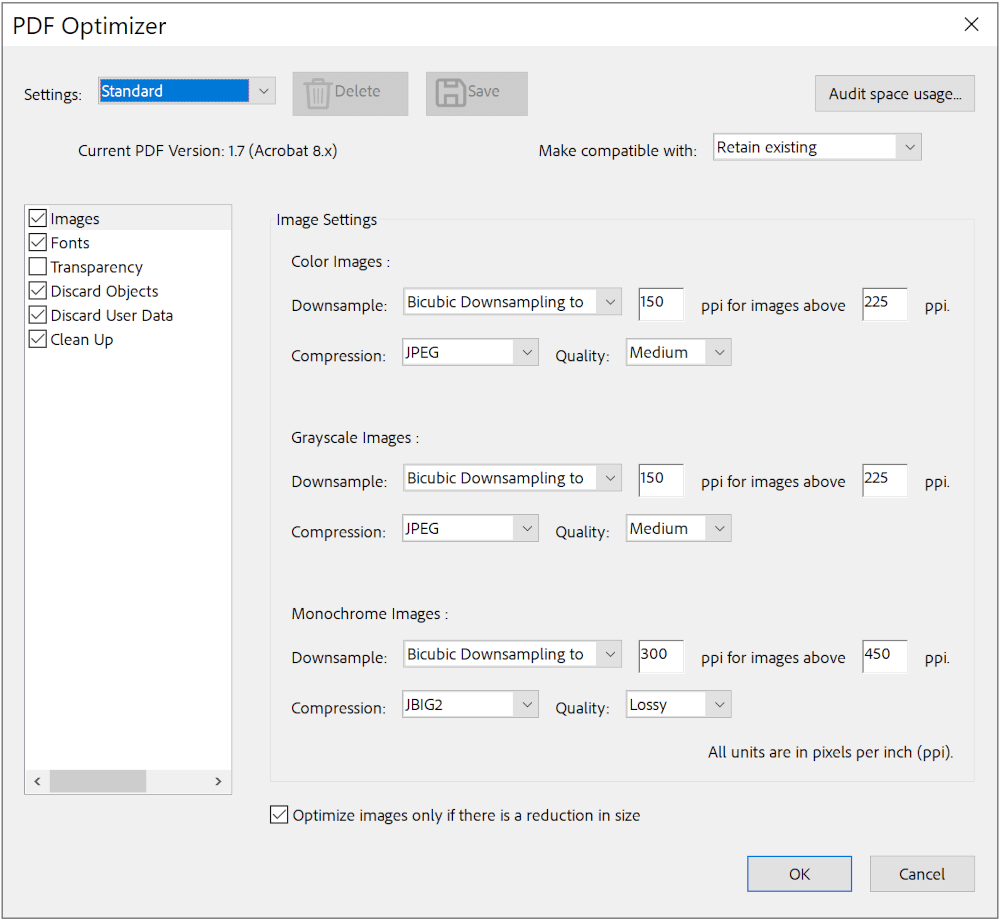
5.2 Using Ghostscript (GS)
Ghostscript is a powerful command-line tool for managing and optimizing PDFs, including DPI adjustments. To change the DPI of a PDF:
Open a terminal or command prompt and use the following command:
gs -sDEVICE=pdfwrite -dPDFSETTINGS=/printer -dColorImageResolution=300 -dGrayImageResolution=300 -dMonoImageResolution=300 -dNOPAUSE -dBATCH -sOutputFile=output.pdf input.pdf- Replace
input.pdfwith the name of your source PDF.
- Replace
output.pdfwith the name of the optimized PDF.
- Adjust
ColorImageResolution,GrayImageResolution, andMonoImageResolutionto your desired DPI (e.g., 150, 300, etc.).
Run the command to generate a new PDF with the specified DPI settings.
5.3 Specialized PDF Tools
Dedicated software like PDF-XChange Editor or Foxit PhantomPDF offers advanced features for modifying DPI settings, compressing images, and optimizing file sizes.
6. Optimizing PDFs for Different Outputs
To create versatile PDFs, consider:
- Balancing Quality and File Size: Use compression tools to reduce file size without sacrificing noticeable quality. Techniques such as downsampling images or using modern compression algorithms can be effective.
- Compression Techniques: Selective DPI adjustments for individual images or sections of a document can also optimize overall performance.
- Ensuring Compatibility: Test PDFs on various devices to confirm consistent performance across platforms.
7. Common Issues and Troubleshooting
Several issues may arise with DPI in PDFs:
- Low DPI and Blurry Images: Images with insufficient DPI appear pixelated when printed. This is especially noticeable in large-format prints.
- High DPI and Bloated Files: Excessively high DPI inflates file sizes, leading to slower sharing and storage challenges.
- DPI Mismatches: When elements within a PDF have varying DPI settings, it can create inconsistencies in quality, particularly in mixed-media documents.
To avoid these problems, ensure consistent DPI settings across all images in a PDF and adjust resolutions to match the intended output medium. If you want to find out the dimensions and DPI of the images in your PDF, you can use the Free PDF DPI Analyzer.
8. Conclusion
DPI is a cornerstone of visual quality in PDFs, impacting both print and digital outputs. By understanding its principles and applying best practices, users can create documents that meet their quality and usability goals.
Whether producing high-quality prints or lightweight web documents, managing DPI effectively ensures your PDFs deliver the desired experience.
For those looking to generate PDF documents, consider using APITemplate. Our platform includes powerful features like resampling images in generated PDF documents to maintain optimal quality while managing file size efficiently. To learn more sign up here.
Additionally, take advantage of our Free PDF DPI Analyzer to analyze the DPI of images in your PDFs.