Create image quotes easily from reusable templates with the help of APITemplate.io
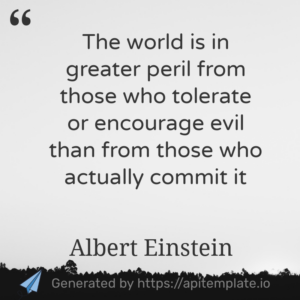
A picture paints a thousand words. However, it’s hard to post images on social media consistently. One way to stay consistent is to automate your workflow.
Table of Contents
1. Introduction
APITemplate.io allows you to create reusable templates with different layouts for your daily Instagram content. Just by changing the JSON data and a few clicks, a new image will be generated for you. If you own a business account on Instagram, you can automate image generation with Zapier and Airtable so you can schedule a newly generated image on Instagram. To learn more about this automation, click here.
In this use case, we explain how you can easily create your own Instagram image quotes using a reusable image template. You can use an image template to develop variations of images. By changing the template slightly, such as the text or background, you can have a new image ready to share.
2. Tutorial: Learn how to add a quote to an image with a reusable template
Step 1: Register and login to https://app.apitemplate.io
Step 2: In the dashboard, navigate to Manage Templates on the left menu
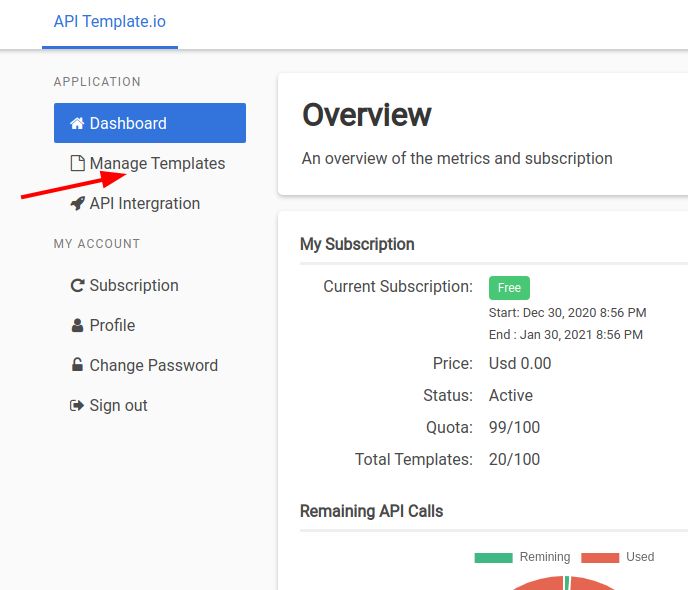
Step 3: In the Manage Templates page, click on the New Template Button
Step 4: Select Instagram - Positive Quote - White and press Create button
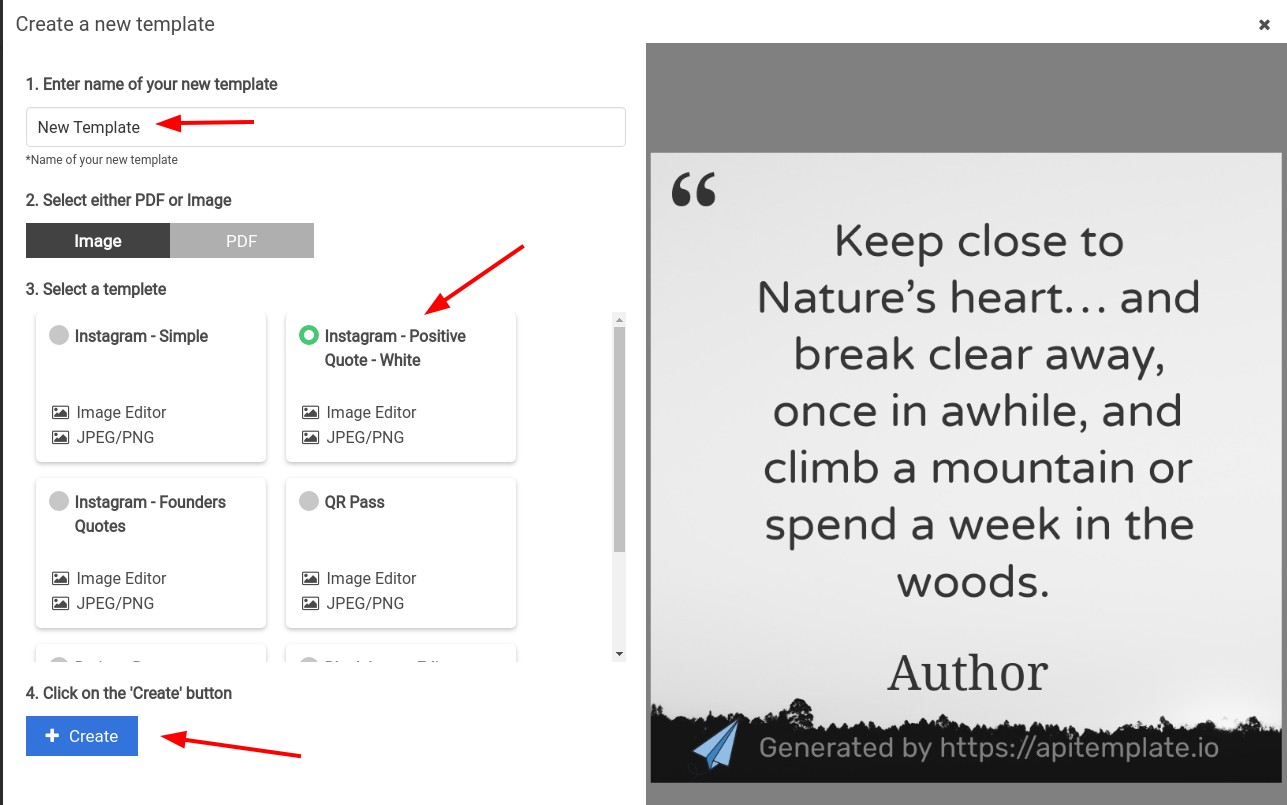
Step 5: In the template list under Manage Templates, click the Launch Image Editor of the newly created template to start editing
Step 6: Update the text or change the properties of other elements according to your requirements. Additionally you can choose a more meaningful name for your visual elements, especially the dynamic ones, which will be used to identify the visual elements in the the JSON
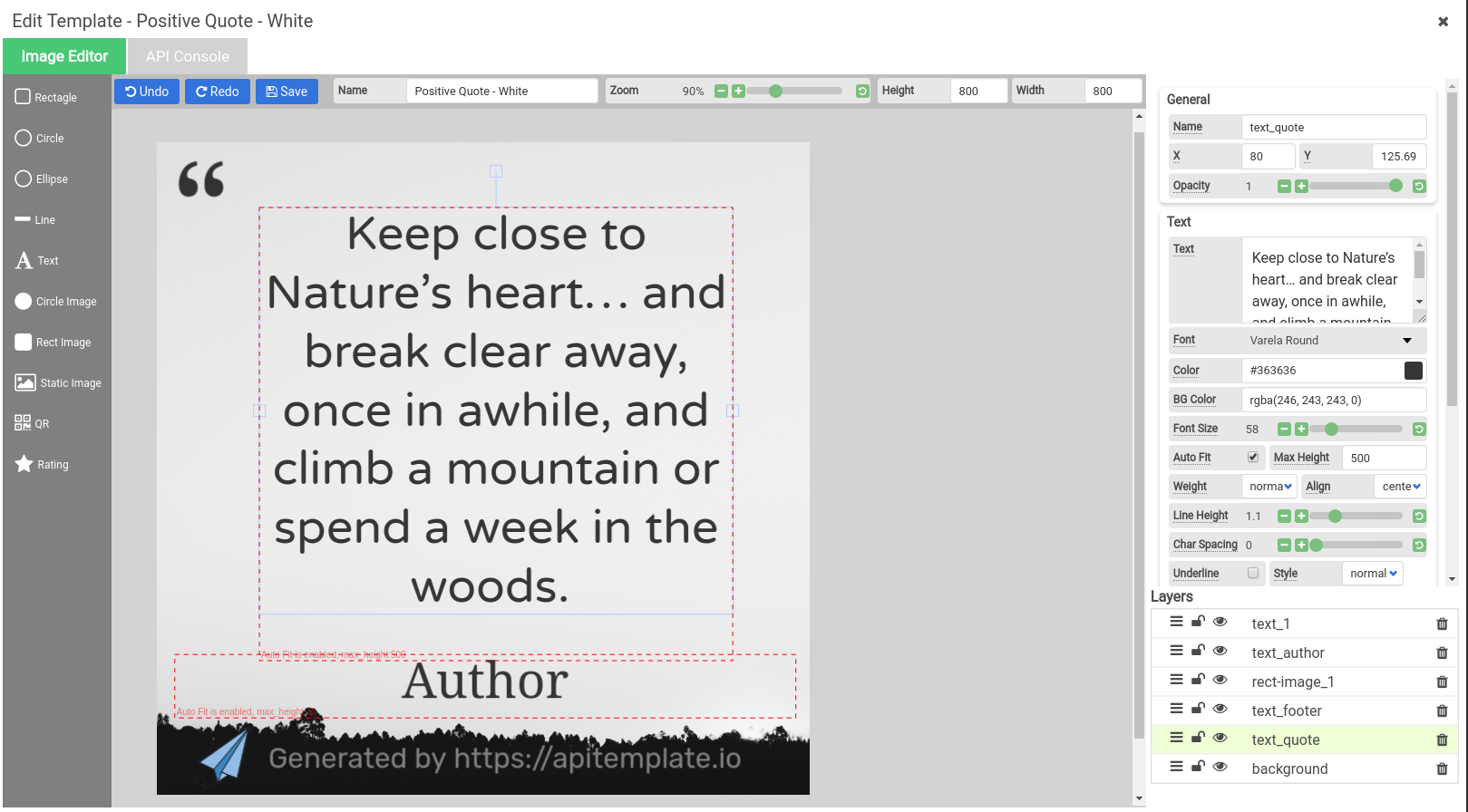
Step 7: Click on the API Console tab and click on the Generate JSON Data for Common Properties if the Sample JSON is empty. Then, change or update the JSON data in sample JSON.
You can manipulate the "text" property of "text_quote", it will be rendered in the image.
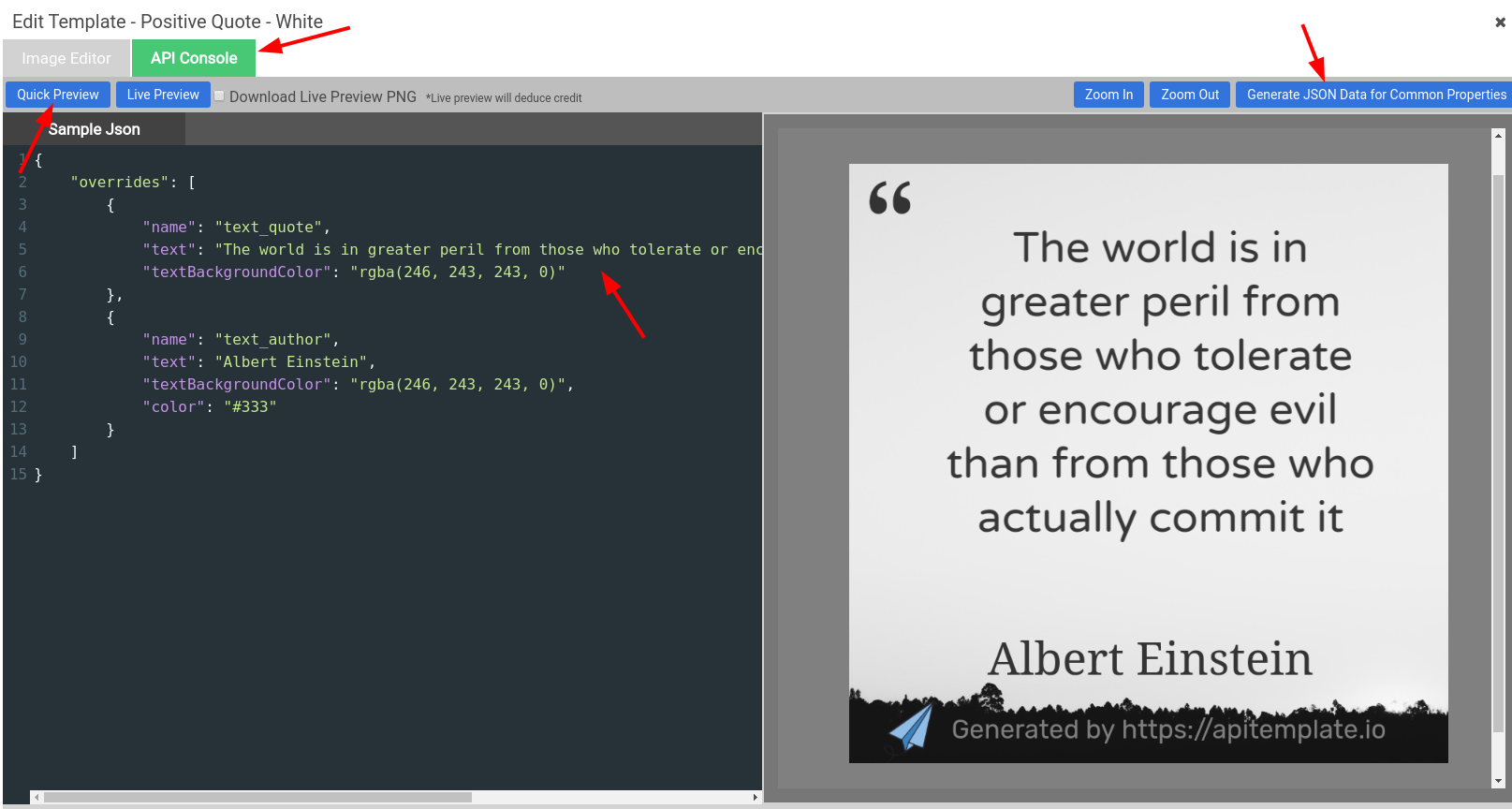
Step 8: Click on Quick Preview to have a look at the image. You can also select "Download Live Preview PNG" and press "Live Preview" to download the live preview PNG image. It will look like this:
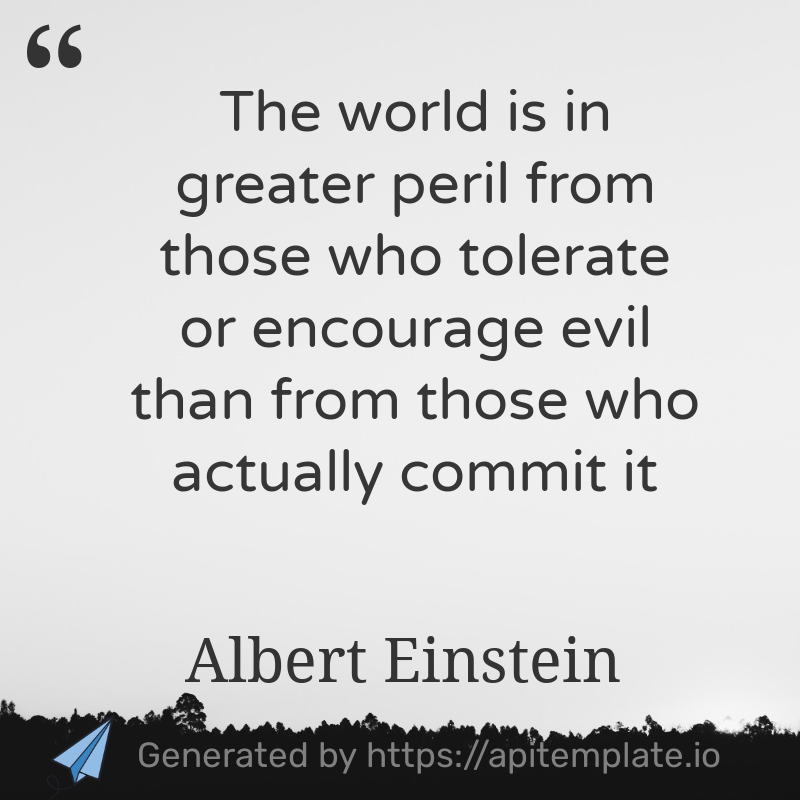
Step 9: Start sharing!
- Convert HTML to PDF
- PDF DPI Analyzer
- Convert Markdown to PDF
- Extract Text From PDF
- Add Watermark to PDF
- Extract PDF Metadata
- Add Page Numbers to PDF
- Merge Multiple PDFs
- Split PDF
- Rotate PDF Pages
- Convert PDF to HTML
- Convert PDF to PNG
- Convert PDF to JPEG
- Convert PNG to PDF
- Convert JPEG to PDF
- JSON Validator/Formatter
- PDF Measuring Tool