Generate images in bulk with Airtable integration
Airtable is an easy-to-use online platform for spreadsheet-database. The user interface is simple and similar to a spreadsheet. You can use Airtable to organize, store and collaborate on anything – product catalog, project management, sales, etc. Most importantly, it doesn’t require you to know any scripting languages or SQL to use.
APITemplate.io offers integration with Airtable so you can import your data from Airtable and generate images in bulk.
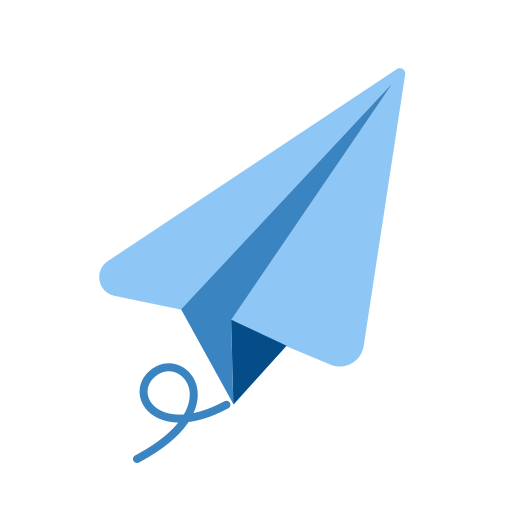
+

The native integration of APITemplate.io with Airtable is no longer available. To generate PDFs and images using APITemplate.io, please use our integrations with Zapier and Make.com. These platforms allow you to connect APITemplate.io with thousands of other apps, providing a seamless no-code experience.
How to import data from Airtable?
Step 1: Register and login to https://app.apitemplate.io
Step 2: In the dashboard, navigate to Manage Templates on the left menu
Step 3 In the template list under Manage Templates, create a new template or select an existing template. For this tutorial, we will be using QR pass
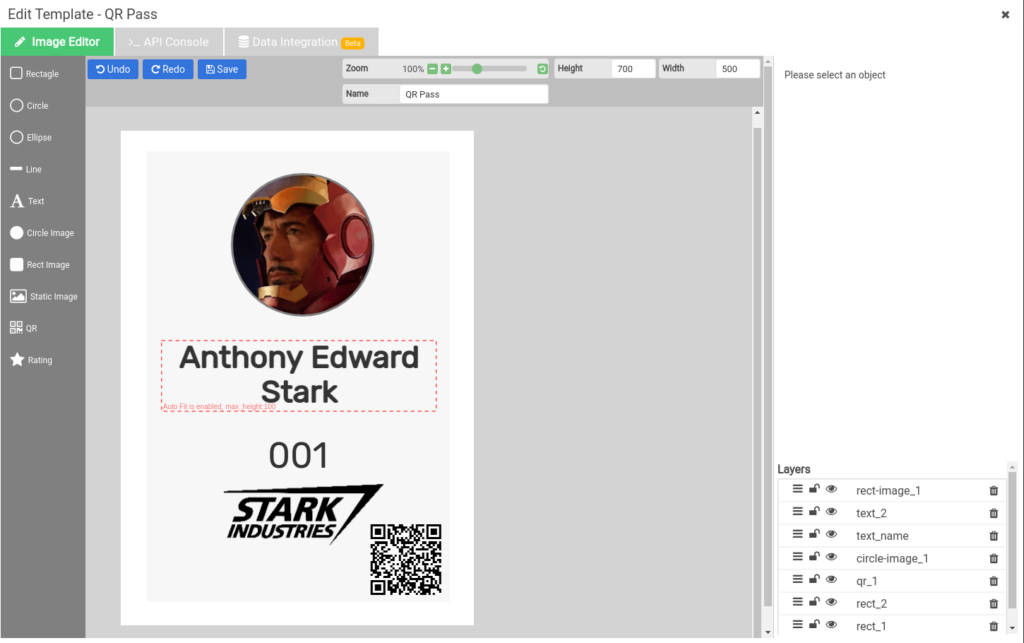
Step 4: Select Data Integration tab. Then fill in ApiKey, Apibase and Airtable table and press Refresh/Connect
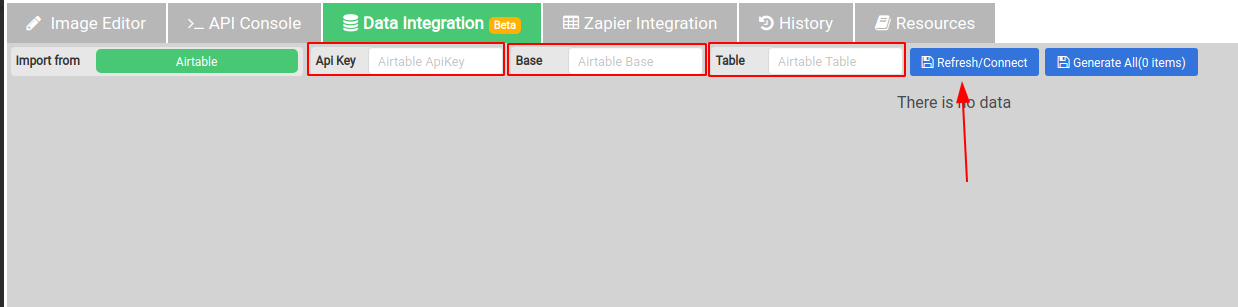
**Important Note: Please make sure your Airtable contains the following fields:
| Field Name | Field Type | Necessary | Description |
|---|---|---|---|
| imported | Checkbox | Mandatory | A flag to mark if the current row has been processed |
| item_url | URL | Mandatory | CDN JPEG Image URL to the image generated by APITemplate.io |
| item_url2 | URL | Optional | CDN PNG Image URL to the image generated by APITemplate.io |
**Additionally, Airtable doesn't provide the schema of a table. Due to the limitation, the first row of your table can not be empty. Please make sure that all the fields of the first row including "imported", "item_url" and "item_url2" are filled with some values as follows.
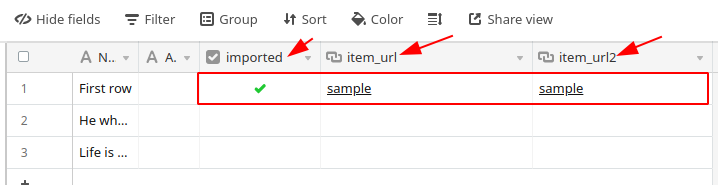
Step 5: In the Bind to Property header, bind the visual element's properties to the data and then click on Preview in API Console. In this tutorial, we bind the Name and also PassID to your data.
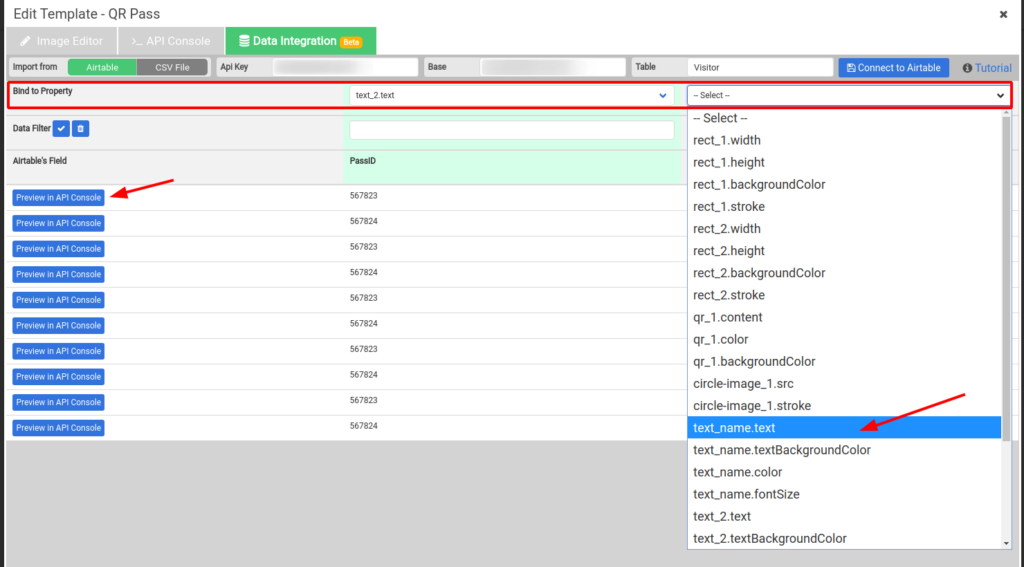
Step 6: Then we can use the "Data" navigation bar to generate images using the Previous and Next button. You can click on Download Image and it will download the images when you Generate Image
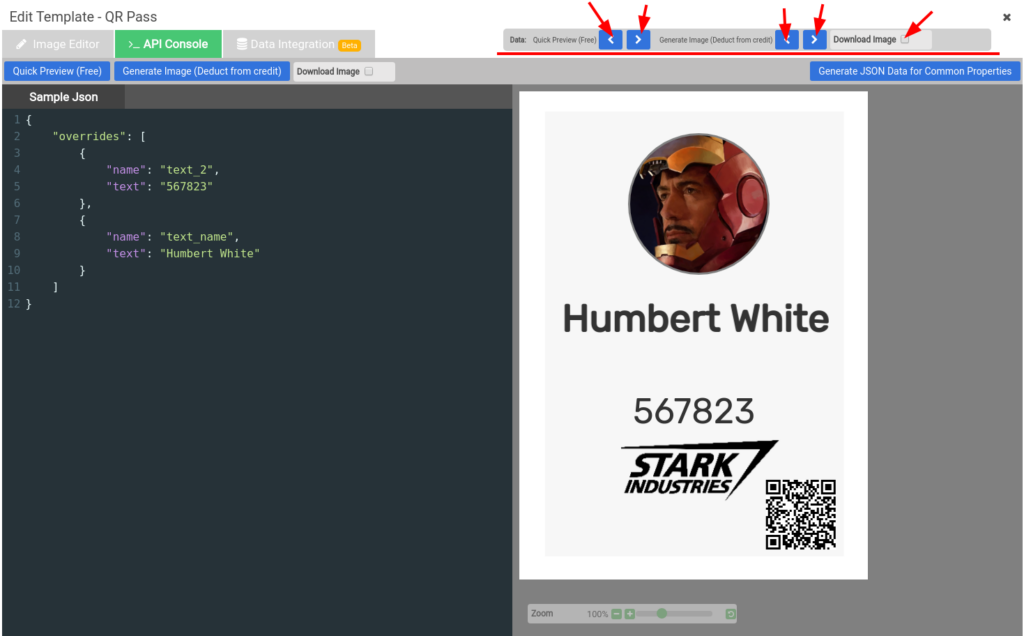
Step 7: Then click on Generate All to generate the images

Step 8: Click on Save Settings to save your Airtable's settings
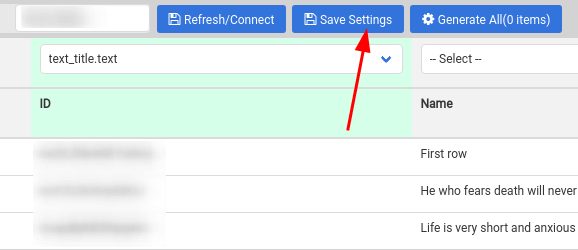
How to obtain Airtable's ApiKey, Apibase and Table?
Step 1: To obtain api key, login to your Airtable and navigate to https://airtable/account. Optionally, you can click on your account's avatar and goto "Account"
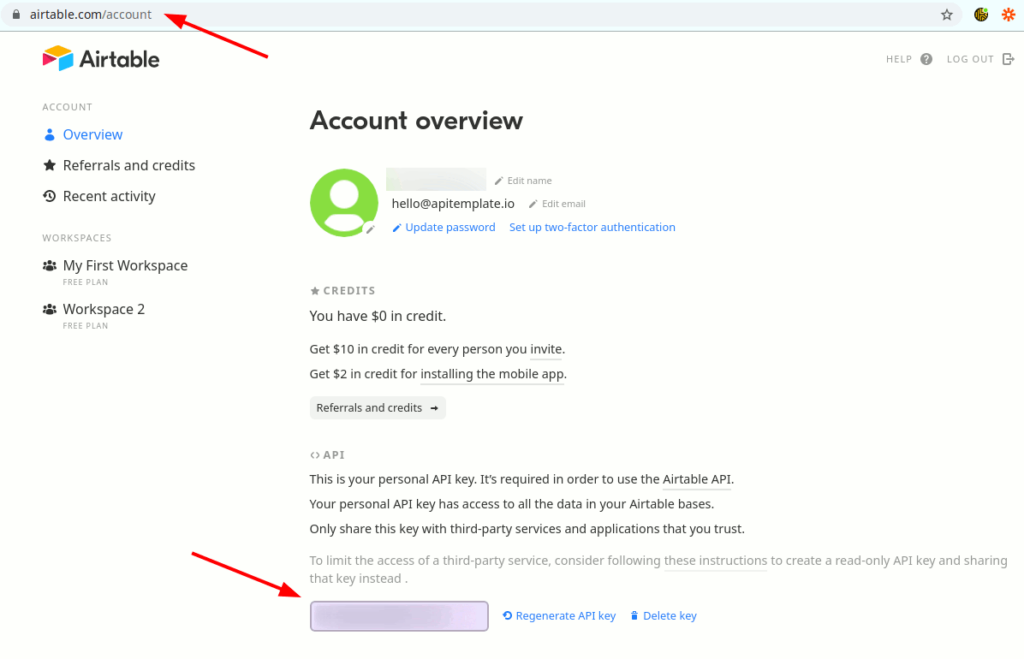
Step 2: To obtain your Apibase, click on the Help button on the top-right corner of your Airtable's account and then select API Documentation
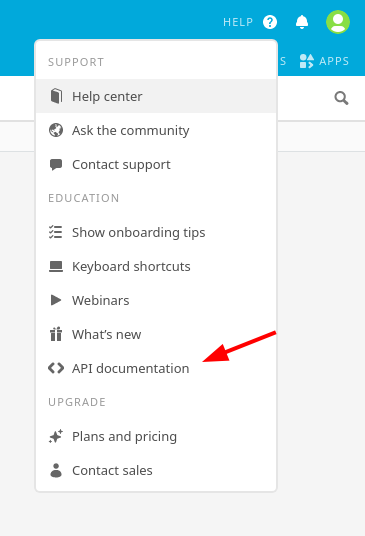
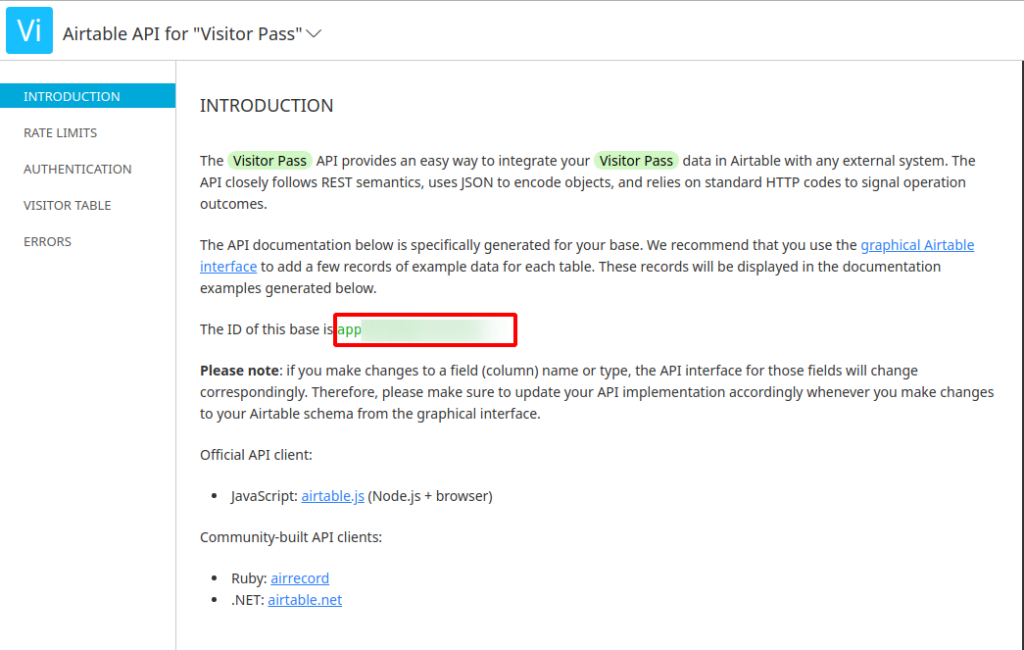
Step 3: To obtain table is easy, simply get it from the tab (in this case, we use Visitor)
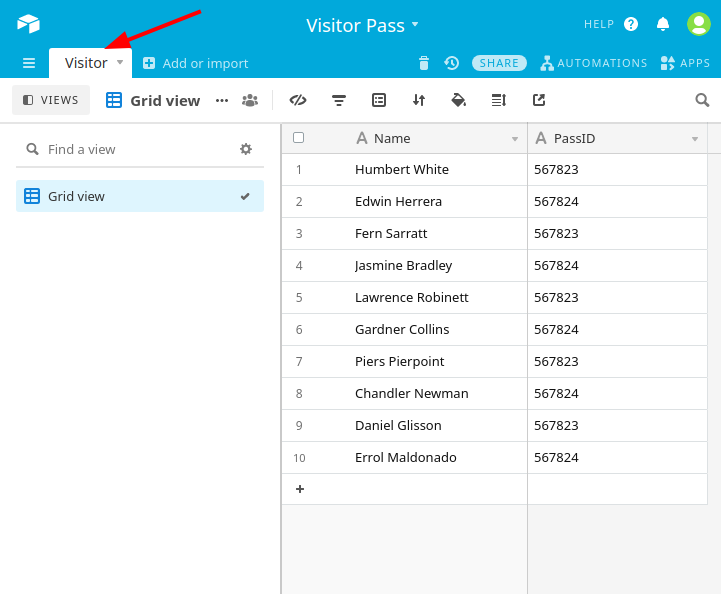
Registration
Others
Legal
Social Media/Blog
PDF Tools
- Convert HTML to PDF
- PDF DPI Analyzer
- Convert Markdown to PDF
- Extract Text From PDF
- Add Watermark to PDF
- Extract PDF Metadata
- Add Page Numbers to PDF
- Merge Multiple PDFs
- Split PDF
- Rotate PDF Pages
- Convert PDF to HTML
- Convert PDF to PNG
- Convert PDF to JPEG
- Convert PNG to PDF
- Convert JPEG to PDF
- JSON Validator/Formatter
- PDF Measuring Tool
PDF Generation Tutorials
Image Generation Tutorials
Copyright © 2025 APITemplate.io